|
LandVision™ Help > Documentation > Tooltips
|
|
Tooltips enable key information to be quickly viewed at a glance by hovering over a parcel or other currently active feature. If multiple data layers are active, clicking the parcel or feature on the map will open another tooltip with all the available layers to choose from. The tooltips can be configured to show the data most relevant or helpful for you. Learn more below.
|
Tooltips
|
Layer tooltips can be activated by clicking the Tooltip toggle  on the layer in the layers panel. on the layer in the layers panel.
By default, on a parcel, the property address displays. If property address does not exist, then the APN will display instead. If the parcel is a multi-unit property, the tooltip will read "Multi-Unit"
If multiple data layers are turned on, clicking on the property or feature will open a list of features that currently have tooltips active, which will allow you to select which data layer you want to open the Information Panel for.
Clicking on More Results will open the Location Information panel and display all available layers at that location at the bottom of the panel.
Tip: The Tooltip must be toggled on (blue), and the layer must be toggled on (visible), for the Tooltips to appear.
Note: Some layers do not have Tooltips such as the Hydrography and Base Map groups.
|
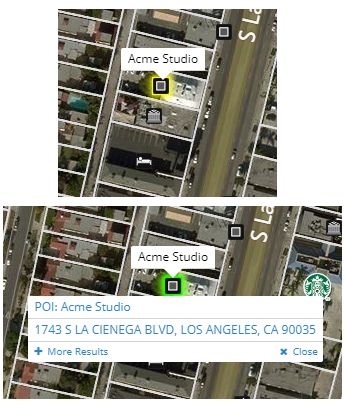
|
Editing Tooltips
Related Documents
|

